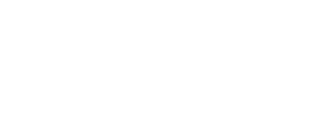Ahnenforschung mit Excel
Daten vor 1900 mit Excel sortieren (Teil1)
Immer wieder stößt man auf die Frage verzweifelter Ahnenforscher, warum bei ihnen einfach nicht gelingen will, was so einfach klingt: Mit Excel Daten sortieren. Sie haben natürlich die betreffenden Zellen in das Format „Datum“ umgewandelt und wundern sich nun, dass unter „Sortieren und Filtern“ nur die Option „Sortieren von A nach Z“ zu finden ist. Wählt man dann ganz verzweifelt diese Option, ordnet Excel die Daten im Format TT.MM.JJJJ, also erst nach den Tagen, dann bei gleichen Tagen nach Monaten usw.
| Unsortiere Splate |
falsches Ergebnis nach der Sortierung A nach Z |
|
18.02.1594 17.01.1789 01.02.1801 18.02.1693 |
01.02.1801 170.01.1789 18.02.1693 18.02.1594 |
Letztlich lässt sich das Problem schnell erklären: Excel wandelt ein Datum in Zahlen um (damit es damit rechnen kann) und das geht nun mal grundsätzlich nur ab dem 01.01.1900. Davor werden alle Eingaben nicht mehr als Zahl (Datum), sondern als Text gespeichert, den man folgerichtig nur von A nach Z sortieren kann.
Aber keine Sorge, da lässt sich was machen!
1) Vorsorge
Wenn man vor hat später Daten zu sortieren, gibt es zwei Möglichkeiten:
a) Man gibt das Datum nach Jahr, Monat und Tag getrennt in Spalten ein und wählt dann bei der Sortierung die Option „Benutzerdefiniert Sortieren“ und wählt dort die drei Ebenen Jahr, Monat, Tag aus
b) Man gibt das Datum von vornherein „verkehrtherum“ ein, d.h. 1669.10.31 und führt die A nach Z Sortierung aus.
2) Umwandlung
Wenn man sich schon zu viel Mühe mit unzähligen Daten gemacht hat, kann man per „Programmierung“ alles recht schnell umwandeln. Dabei sind folgende Funktionen recht nützlich, deren Aufbau man leicht überall nachlesen kann (z.B. über den Microsoft-Office-Support):
Rechts(Text;Anzahl_Zeichen)
Links(Text;Anzahl_Zeichen)
TEXTVERKETTEN(Trennzeichen; Leer_ignorieren; Text1; [Text2]; …)
Verknüpfungen über &
a) Drei Spalten Jahr, Monat, Tag
Beispiel in Zelle B5 steht folgendes Datum: 17.01.1789
in der Jahresspalte einfügen
=Rechts(B5;4) (d.h. nehme von rechts die 4 ersten Stellen des Texts)
Ergebnis: 1789
in der Tagesspalte einfügen
=Links(B5;2) (d.h. nehme von links die 2 ersten Stellen des Texts)
Ergebnis: 17
in der Monatsspalte einfügen
=Rechts((Links(B5;5));2) (d.h. nehme von links die 5 ersten Stellen des Texts („Zwischenergebnis“: 01.01) und dann von diesen 5 Stellen nur die zwei Stellen von rechts)
Ergebnis: 01
b1) alles in einer Spalte, aber verkehrtherum über „Textverketten“ (diese Funktion ist, wenn ich mich nicht irre, erst ab Office 2016 verfügbar)
=TEXTVERKETTEN(".";WAHR;(RECHTS(B5;4));(RECHTS((LINKS(B5;5));2));(LINKS(B5;2)))
(d.h. bilde folgenden Text aus (s.o.) und trenne die Textteile mit einem Punkt. Das „WAHR“ spielt in diesem Zusammenhang keine Rolle, solange das Datum vollständig ist also: TT.MM.JJJJ)
b2) alles in einer Spalte, aber verkehrtherum über „&“
=((RECHTS(B5;4))&"."&(RECHTS((LINKS(B5;5));2))&"."&(LINKS(B5;2)))
Ergebnis b1&b2: 1789.01.17
Sicherlich gibt es noch andere Möglichkeiten (auch elegantere)! Im Zweifel einfach mal was ausprobieren.